暗号化の壁にはまる前に
セキュリティは高い方が安心。だけど時として壁にもなる
「おめでとうございます!windows11をインストールできます!」というおめでとうメッセージをマイクロソフトからもらっている人も多いでしょう。だからと言って、windows11のシェアが爆発的に伸びているというわけではないようです。windows10を維持し続けている人が多いのだなと感じます。
先日70代にして初めてパソコンをご購入されたお客様から、初期設定についてのご相談がありました。その時に話題にのぼりました、BitLockerを今回のテーマとして取り上げます。
windows10でも11でも、「BitLocker」を知っていますでしょうか?
これは、windows10Pro以上のパソコンで標準に搭載されているハードディスクを暗号化する機能のことです。
例えば、ノートPCを盗難紛失したとします。
電源を入れたときにログインできなければ、当然内容を見ることができません。しかし、ハードディスクを取り外して、別の機械につなぐと、windowsのログイン関係なく、ハードディスクの内容を見ることができます。ところが、ハードディスクそのものを暗号化しておけば、別の機械につないでも、暗号化されているから内容を見ることができません。
一安心。となるわけですが、ことはそう単純ではありません。盗難紛失ではなく、ノートPCの故障と考えてみましょう。暗号化していない場合、仮に本体が壊れて電源が入らなくなってもハードディスクを取り外して別の機械につなげば、内容を確認することができます。しかし、暗号化したままだと、暗号化を解除することができなければ、中身を見ることができません。
重要なデータがあるときほど、困る事態になります。
知らなかったでは困るので、確認しておきましょう。
自分のパソコンがBitLocker有効なのか無効なのか、まずここを知らなければ始まりません。以下の方法で確認してみてください。
windows11の場合
[スタートメニュー]→[設定]→[プライバシーとセキュリティ]→[デバイスの暗号化]→[BitLocker ドライブの暗号化]をクリック
※コントロールパネルが開いて、[Bitlocker ドライブの暗号化]が開きます。
『windows(C:)BitLockerが有効です』と出ていれば、暗号化されています。
 |
| Bitlocker ドライブの暗号化 |
windows10の場合は、コントロールパネルを呼び出し、[Bitlocker ドライブの暗号化]を探してください。
意外と忘れてる!暗号化を復元するカギ、回復キーを控えておく
暗号化を解除するために必要なカギがあります。新しいタイプのパソコンは、取説に控える場所があったりと、親切なのですが、多くの方は、取説を読まないか、意味が分かりません。なので、意外と知らない方が多いのではないかなと思います。
いざというときのために、回復キーを控えておいて損はありません。まだの方はぜひ控えておいてください。
回復キーの確認方法
『windows(C:)BitLockerが有効です』と出ている、同じダイアログボックスの右側に『回復キーのバックアップ』という表示があるのでクリックします。
すると、以下のようなダイアログが出ます。
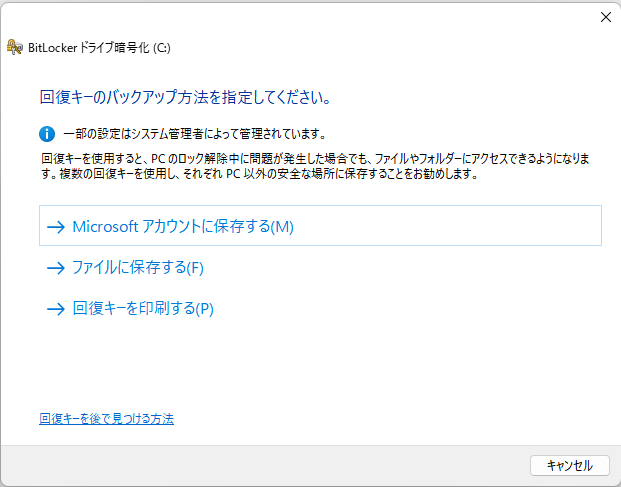 |
| 回復キーのバックアップ |
どの方法でもいいので、保存してください。
※Microsoftアカウントに保存するが出ない方もいます。
※ファイルに保存する場合、別のパソコンかメディアに保存したほうがいいでしょう。
※紙に印刷する場合、まずファイルに保存してから紙に印刷して保存するといいでしょう。
故障以外にも、ハードウェアの変更などで、回復キーが求められる場合があります。そうした時に、正しい回復キーを入力できるようにしておくことが肝心です。
注意!回復キーはずっと同じではありません。(一回の暗号化に付き一個)
操作の途中で、暗号化を無効化する操作をした場合、それまでの回復キーも無効になります。再び暗号化を有効にした場合、再度回復キーを控えておく必要があります。
技術革新とともに、情報セキュリティもどんどんレベルアップします。ご家庭の戸締り確認と同じように、パソコンやスマホでも、セキュリティの確認をする習慣付けていけるといいですね。
ご質問やご相談はお気軽に、どうぞ。
ココナラユーザーの方は下のリンクからどうぞ。
こんなこと知りませんか?という質問に答えます 自分で調べきれないからとりあえず聞いてみよう!という方へ
あなたにとっての良き相談相手でいたい。
『どうぞお気軽にご相談下さい』と言って
気軽に相談していただけるようなサポーターになりたいです。






